部屋の大掃除も終わって、よし!これで完璧…でもなにか忘れてるような…って時は、多分Macの大掃除を忘れてる。
せっかく部屋が綺麗でも、Macが汚くては作業も捗らない、というのはよくある話。
年末、時間のまとまった時でないとできないメンテナンスもあるので、是非やろう。
目次
- いらないファイルをとにかく削除
- いらないアプリを削除
- 無駄ファイルを削除
- メンテナンス
- 便利な設定
- 外付けHDDを活用する
いざ、大掃除
掃除に使うアプリと一緒に紹介していく。
1. 要らないファイルをとにかく削除
ここで使うアプリはこれ。
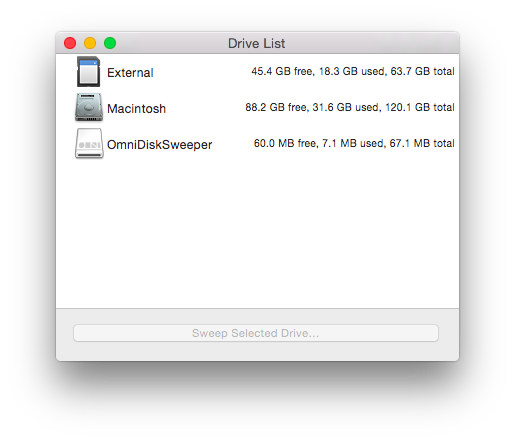
まずは、OmniDiskSweeperを使ってどのファイルが幅をとっているか確認しよう。ファイルサイズ大きい順に必要か不必要か判断していこう。
使い方
(1)まずはメインのHDDを選択する

お掃除をしたいメインのHDDを選択しよう。
(2)検査が終わるのを待つ
5分ほどでファイルサイズの調査が終わる。
終わるとファイルサイズが赤ではなく、紫や緑で表示されるので(3)に行こう。
(3)要らないファイルか確認して削除していく
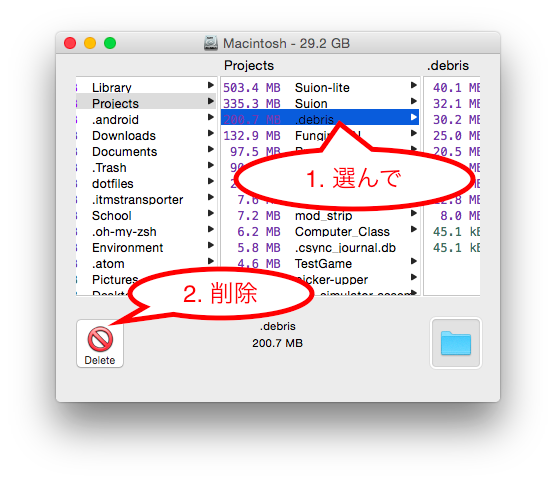
そして、要らないファイルやフォルダが見つかったら、Deleteボタンを押して削除しよう。
昔ダウンロードしたisoファイル、昔のiPhoneのバックアップ、iPhoneのアップデートファイルなど、意外と容量を食うファイルがたくさん見つかるはずだ。
2. 要らないアプリを削除
AppCleaner
次に、使ってないアプリを、AppCleanerを使って削除しよう。 中にはappフォルダ1つで1~2GB使うアプリもあるので、使ってなかったらどんどん削除しよう。
必要になった時、ダウンロードできるアプリもこの際消そう。いつか使うは、いつまでも使わなかったりする。
使い方
(1)アプリ一覧を表示

「アプリケーション」をクリックすることでアプリ一覧から削除するアプリを選ぶことができる。 ウィジェットなどを削除したい場合は、「ウィジェット」を選んでもよい。
(2)使ってないアプリを決める
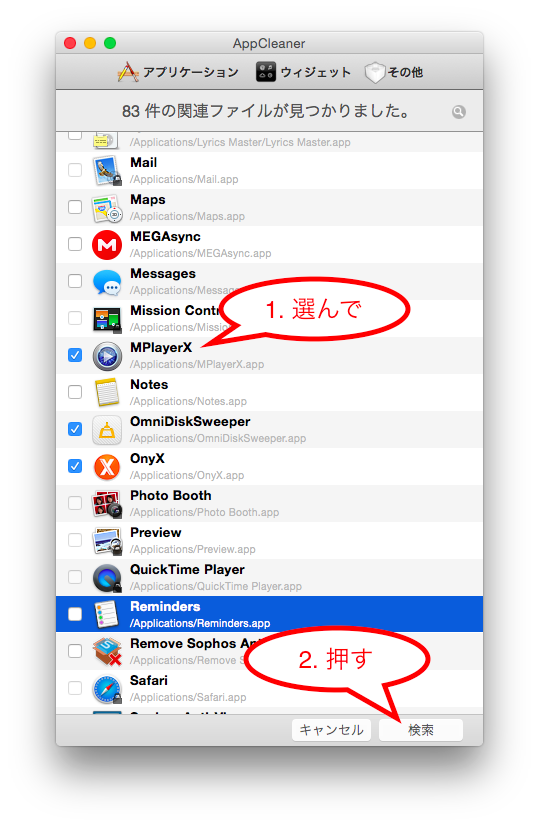
使っていないアプリにチェックをしていき、全部選択し終わったところで「検索」ボタンを押す。
押すことで、アプリ関連ファイルを削除する事ができ、ゴミを残すことなくアンインストールが行える。
(3)削除
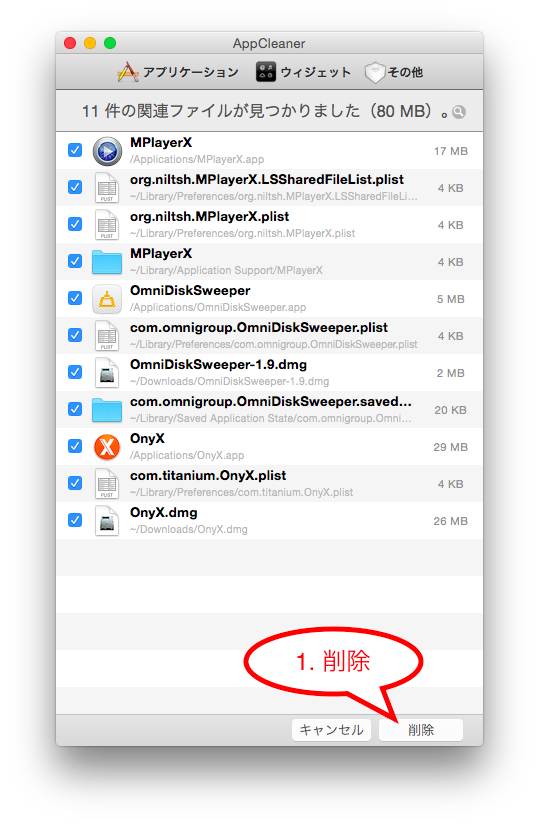
完了。
なんとなくとってしまったアプリ、一年間使ってないアプリ、そんなアプリはどんどん消そう。
3. 無駄ファイルを削除
Disk Diag (有料)
ワンクリックで無駄ファイル(ゴミ、キャッシュなど)を削除できる。
使い方
(1)押す
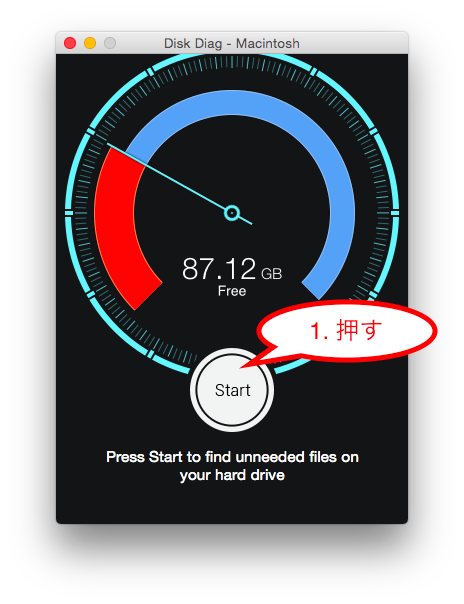
「Start」を押すことで、無駄ファイルの検索が始まる。
(2)削除
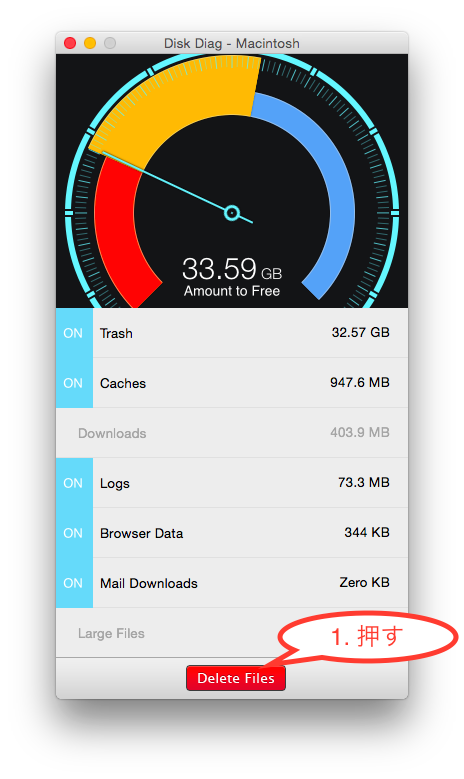
完了。
4. メンテナンス
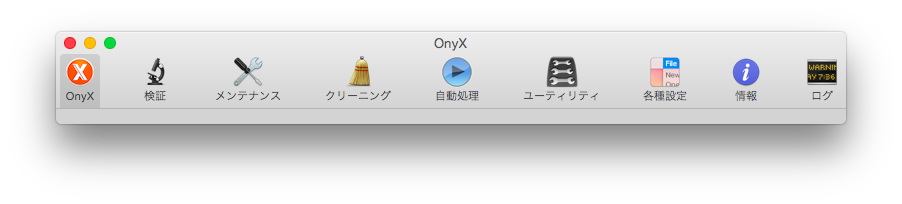
ここが山場。OnyXはMacユーザ御用達のなんでもできるアプリ。
ここで説明する機能以外にも、Macの設定を詳細に設定できる機能なども持っているが、ここでは紹介しない。 気になる人は是非、調べよう。もっと詳しい説明がたくさんあるはず。
使い方
(1)起動ボリュームを検証する
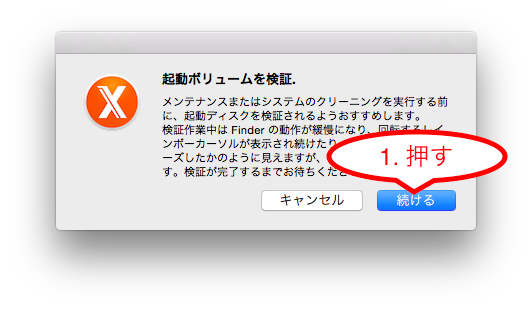
Mac標準機能を使用して、起動ボリュームを検証する。これを行うことで、日々の作業で疲れたHDDのエラーチェックと修復が行える。
定期的に行うことで、ファイルの損傷なども最小限に抑えられるので、おすすめの機能。
(2)アクセス権を修復する

ファイルの書き込みや読み込みを繰り返していると、本来あるべきアクセス権を書き換えてしまうことがある。
ここでMacの標準機能を使ってHDDのアクセス権を修復する。
(3)メンテナンススクリプトを実行する
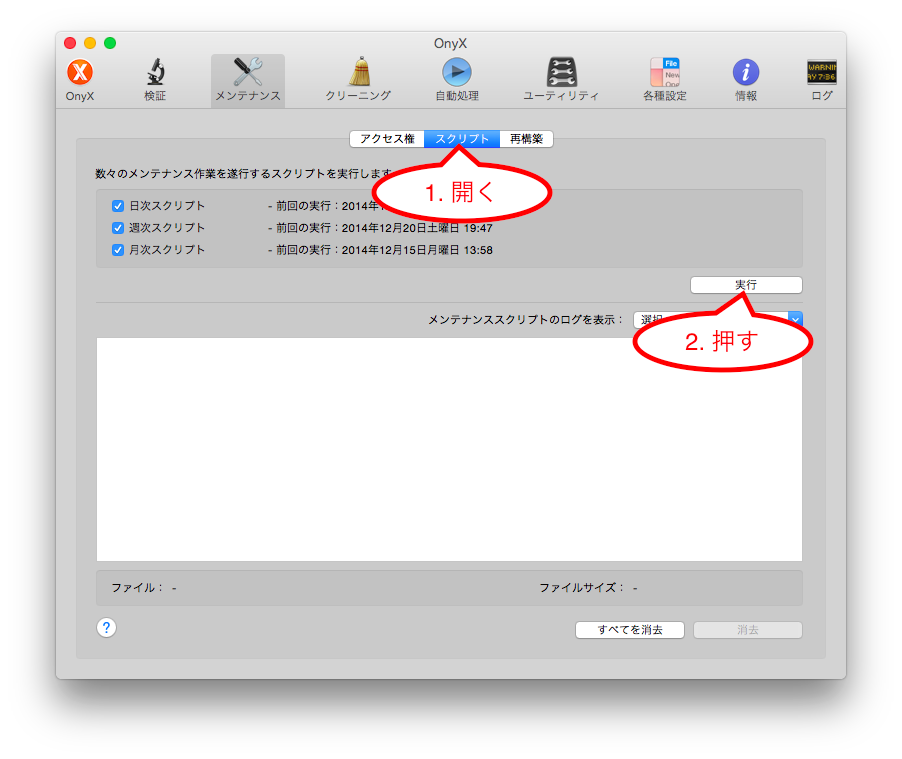
様々なシステムに関する調節を行う。ここでは、年末なのですべてのスクリプトを実行しよう。
(4)データベースを再構築
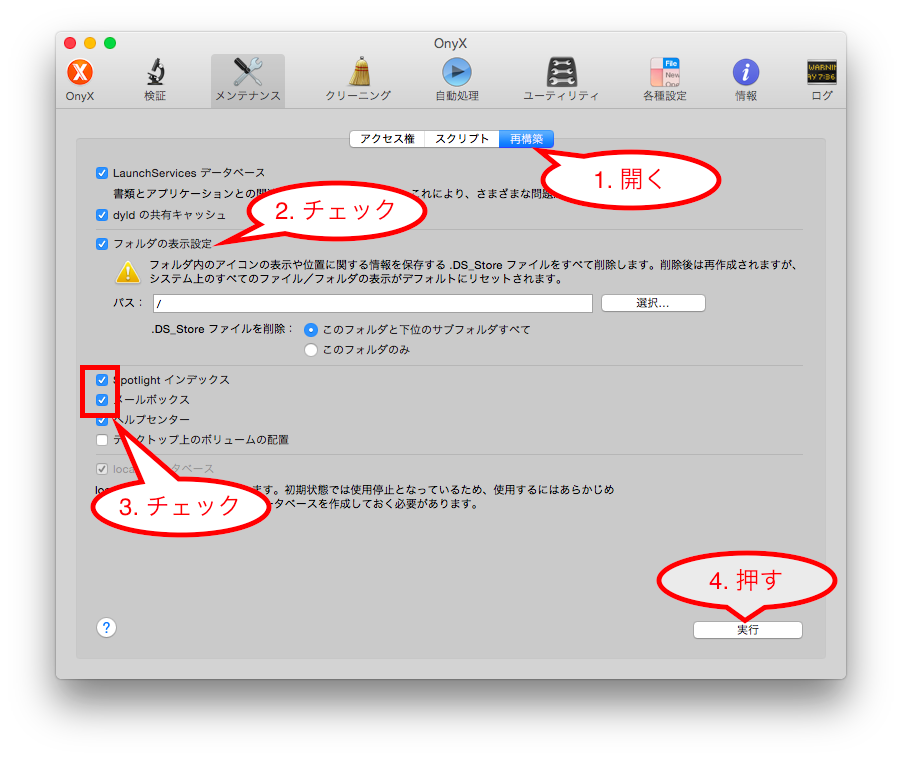
Macは裏で色々なデータベースをあつかっている。Spotlightやヘルプセンターの項目など、再構築によってパフォーマンスが上がることもあるので、適度に実行しよう。
(5)様々なクリーニングを行う クリーニングの項目では、主にMacが高速化のために作成しているキャッシュファイルを削除する。画像にしたがって実行して欲しい。




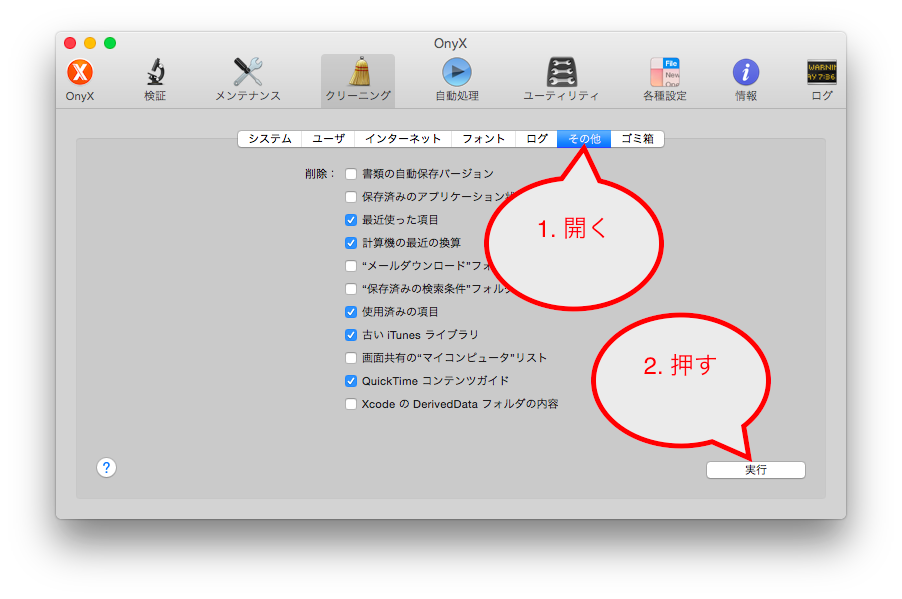
途中、自分でわかる項目については追加でチェックをしても良い。 ここでは、無難な設定をしている。
5. 便利な設定
ここでは、Macを使う上で地味に便利な設定を紹介する。
これらを活用することで、来年はもっと効率よくMacを使うことができるようになる。
Finderの「よく使う項目」を整頓する
実は使いようによってはかなり便利な、サイドバー。ここを整頓しよう。
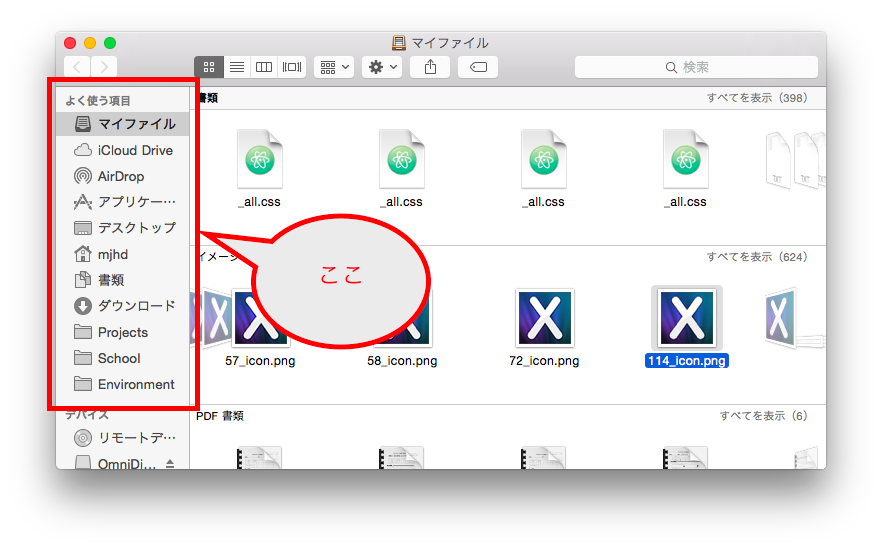
要らない項目を削除しよう。⌘を押しながらドラッグアンドドロップすることで並び替えることもできる。
また、以下のように検索を保存する機能を活用すると、さらに便利に使うことができる。


ここでは、ファイル名が「.xcodeproj」で終わっているファイルを更新順に表示する例を紹介したが、他にも、
などをサイドバーに追加することができるので、是非、Macユーザなら以下のサイトを参考にして設定して欲しい。
Finderの「タグ」を活用する
MacではMavericksぐらいからタグ機能が追加された。Mac上のファイルならなんでもタグと呼ばれる丸い玉をつけることができ、サイドバーから一覧を見ることができるようになっている。
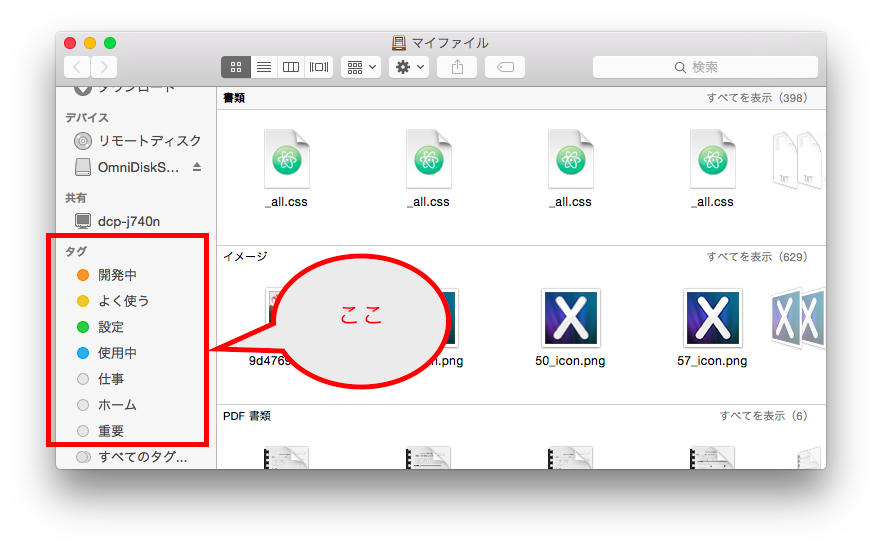
例えば自分は、「開発中」「よく使う」「設定(設定ファイル)」などのタグを追加している。
ファイルにタグを設定するときは、以下のようにファイルを右クリックすることで設定できる。

この機能を活用すると、上記の検索では表示できなかった、任意のファイルの一覧を表示することができるようになる。
「あとでこのファイル開かなきゃ…忘れそう」なんてとき、「このファイルとこのファイルと、これとこれを送信したいんだけど、どのファイルだったか忘れそう…」なんてとき、是非活用しよう。
6. 外付けHDDを活用する
ここからはMacBook Air専用
どうしても、Musicフォルダの容量が減らない、iPhoneのバックアップが容量を食う、なんてときは、最終兵器MacBookAir用SDカードを買おう。
PNY StorEDGE 64GB SDXCスロット対応 for MacBook Air, Pro [並行輸入品]posted with amazlet at 14.12.20PNY
売り上げランキング: 279,192
この商品は、SDカードをMacBookAirにさした時、普通なら取り出しやすいように少しはみ出る部分を大胆にカットした商品だ。
カットされたことによって、MacBookAirに手軽に追加できるHDDとして、活用することができる。
挿すとこんな感じ。
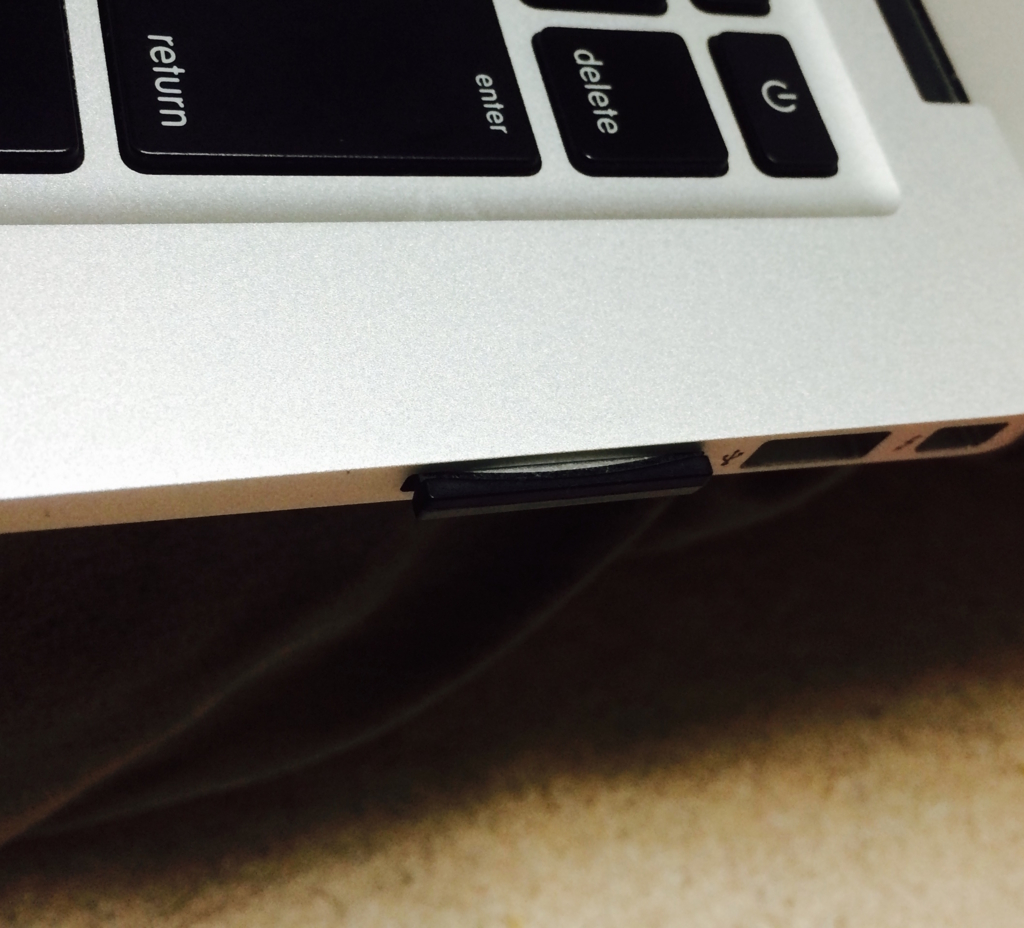
では、このSDカードをExternalという名前でフォーマットして、挿入した前提で設定を始めよう。
ちなみに、何か移動中に問題が発生した時に備えて、バックアップを取ってから実行すること。当サイトは一切の責任を負いません。
Music, Pictures, Downloads, Movies, Documents以下をSDカードに移動する。
$ mv ~/{Music,Pictures,Downloads,Movies,Documents} /Volume/External/
それぞれ、ホームディレクトリにシンボリックリンクを作る。
$ ln -s /Volume/External/{Music,Pictures,Downloads,Movies,Documents} ~/
そして、速やかに再起動をしよう。
こうすることで、SDカードをほぼホームディレクトリ専用として使うことができる。
他にも、容量を食いがちのフォルダを以上の方法でSDカードへ追いやることができる。 しかし、システムファイルなど、システムの動作に関係するファイルは本体に保存するようにしよう。たまに、SDカードを認識しなくなる時があり、そんなときにシステムの動作が不安定になってしまう心配がある。
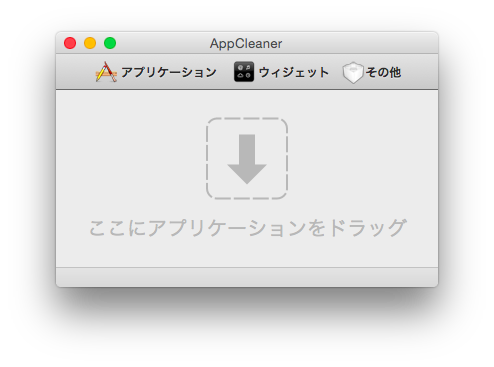
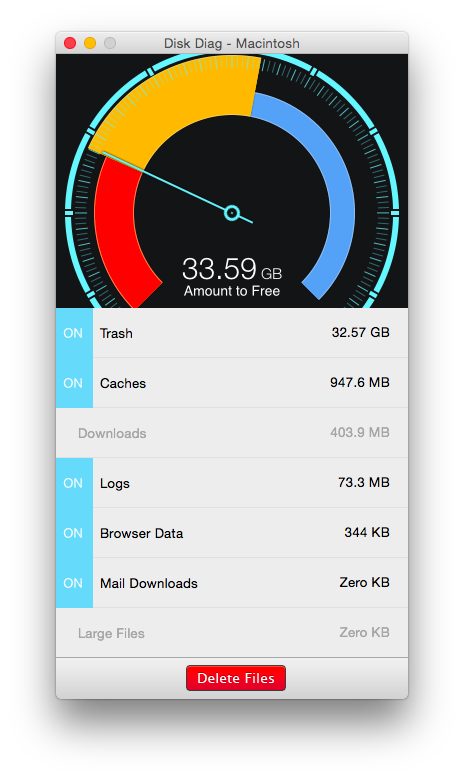
![PNY StorEDGE 64GB SDXCスロット対応 for MacBook Air, Pro [並行輸入品]](http://ecx.images-amazon.com/images/I/51He7KbJ11L._SL160_.jpg)